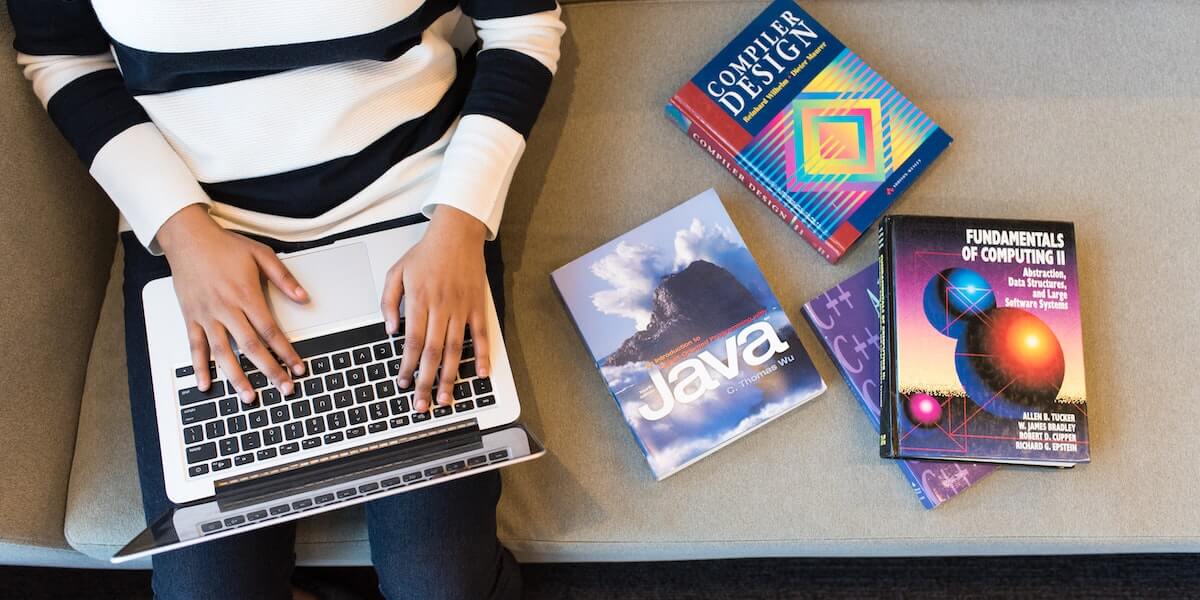안녕하세요, 자바 환경 초기화에 대한 정보를 찾고 계신가요? 이 글에서는 CMD(Command Line Interface)를 이용하여 자바를 초기화하는 방법을 5단계로 쉽게 설명드리고 있습니다.
이 방법은 초보자분들이 자바를 처음 접하는 데 큰 도움이 될 것입니다. 아래 글을 통해서 이해하기 쉬운 단계 별 설명과 함께 각 단계 별로 하나씩 살펴보도록 하겠습니다.
글의 순서
1단계: CMD 열기
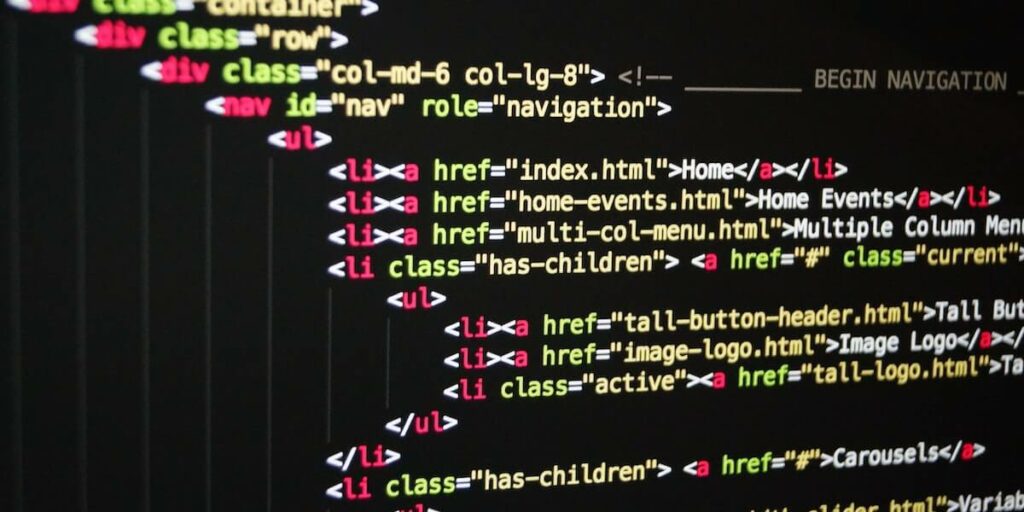
자바 환경을 초기화하기 위해 우선 컴퓨터의 CMD를 열어야 합니다. 시작 메뉴에서 ‘cmd’를 검색하거나 ‘Win + R’ 단축키를 이용하여 ‘cmd’를 입력하면 CMD를 열 수 있습니다. CMD는 Command Line Interface의 약자로, 사용자와 컴퓨터 사이의 통신을 가능하게 하는 도구입니다.
그래픽 사용자 인터페이스(GUI)와 달리 텍스트 기반 인터페이스를 제공하므로, 처음에는 낯설 수 있지만 익숙해지면 매우 효율적인 도구가 될 수 있습니다. 이제 CMD를 열었다면 다음 단계로 넘어갑시다.
2단계: 자바 설치 경로 확인

CMD를 열었다면, 이제 자바가 설치된 경로를 확인해야 합니다. 이를 위해 echo %JAVA_HOME% 명령어를 입력해봅시다. 이 명령어는 자바가 설치된 위치를 알려주는 역할을 합니다. 만약 자바 설치 경로가 정상적으로 출력 된다면, 다음 단계로 넘어가시면 되겠습니다. 만약 아무런 출력이 없다면, 자바가 제대로 설치되지 않았을 가능성이 있습니다. 이때는 자바를 다시 설치하거나 설치 경로를 확인하는 과정을 반복해야 합니다.
자바 설치 경로 확인 명령어
| 명령어 | 설명 |
|---|---|
echo %JAVA_HOME% | 자바 설치 경로 출력 |
3단계: 자바 버전 확인
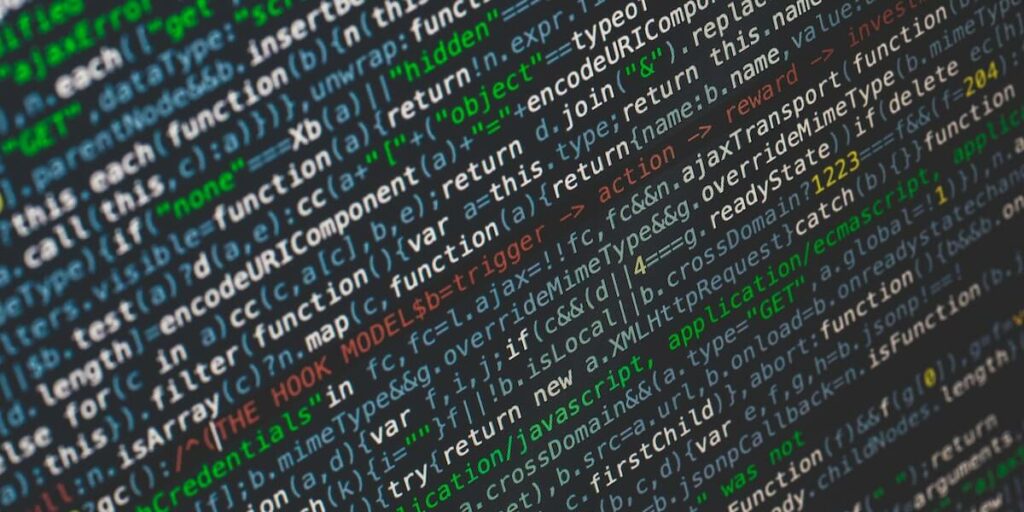
다음으로, 설치된 자바의 버전을 확인합니다. java -version 명령어를 사용하여 현재 설치된 자바의 버전을 확인할 수 있습니다. 이 명령어는 자바의 초기화 과정에서 중요하므로 반드시 확인해야 합니다.
만약 자바 버전이 출력되지 않거나 예상한 버전이 아닐 경우, 자바 설치에 문제가 있을 수 있습니다. 이럴 경우에는 자바를 재설치하거나, 설치 경로를 다시 확인해야 합니다.
자바 버전 확인 명령어
| 명령어 | 설명 |
|---|---|
java -version | 설치된 자바의 버전 출력 |
4단계: 자바 초기화
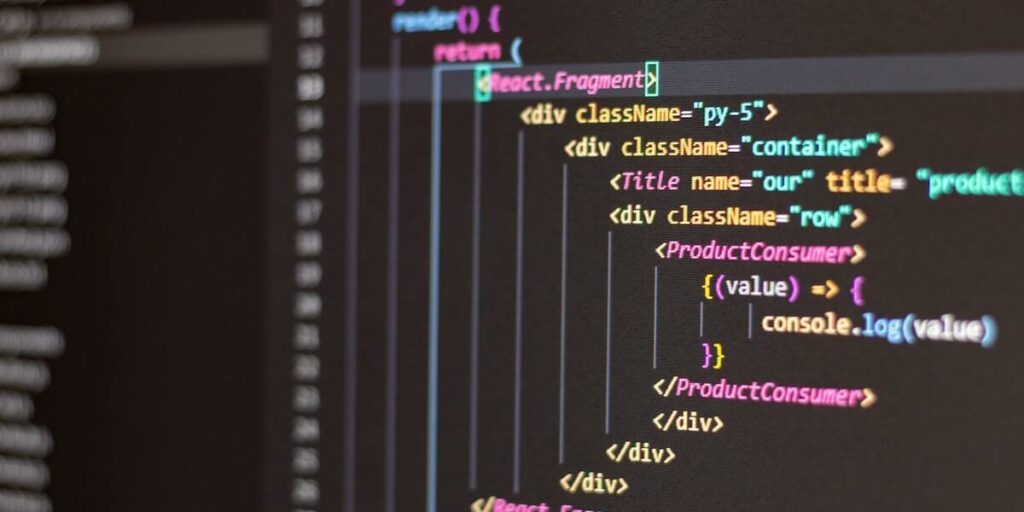
이제 자바를 초기화할 차례입니다. CMD에서 java -Xshare:dump 명령어를 입력합니다. 이 명령어는 자바 시스템을 초기화하는 데 사용됩니다. 초기화는 시스템이 처음 상태로 돌아가는 것을 의미합니다.
이 과정에서 시스템의 오류를 수정하거나, 시스템 성능을 향상 시킬 수 있습니다. 따라서 자바를 사용하는데 있어 중요한 단계 중 하나입니다.
자바 초기화 명령어
| 명령어 | 설명 |
|---|---|
java -Xshare:dump | 자바 초기화 |
5단계: 초기화 확인

마지막으로, 자바 초기화가 제대로 이루어졌는지 확인합니다. 이를 위해 다시 한 번 java -version 명령어를 입력하면, 초기화 이후의 자바 버전이 출력됩니다.
만약 이전에 출력한 버전과 동일하다면 초기화가 성공적으로 이루어진 것입니다. 그렇지 않다면, 초기화 과정에 문제가 있었을 가능성이 있습니다. 이 경우 다시 초기화 과정을 거쳐야 합니다.
결론
이번 시간에는 CMD를 이용하여 자바 환경을 초기화하는 방법에 대해 알아보았습니다. 각 단계를 신중하게 따라하시면, 자바 환경 초기화에 대한 이해가 높아질 것입니다.
이 방법을 통해 자바 환경을 원활하게 유지하고, 자바 개발에 필요한 기본적인 사항을 습득 하실 수 있습니다. 이 글을 통해 자바를 이해하는 데 도움이 되셨기를 바랍니다. 다음 글에서 뵙겠습니다.
다른 카테고리 글 살펴보기